Creating a new image map
Open MapSVG and click on "New Image map". Choose the file from your local disk. You'll be redirected to the next screen with the map editor.
If you open the list of Regions you'll see that it's empty. You need to draw some vector shapes that will be interactive. Click on "Edit SVG file" button in the top toolbar. The screen will change to "Drawing mode".
You'll see the drawing tools on the left side:
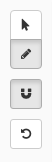
Click on the "Pencil" button. With this tool you can draw polygons. Click on any point on your image to start drawing, then click on the second and third points and you'll see that a polygon starts to show up. Add more points, then double-click to close the path. Enter ID in appeared window. After that you can click on the "Arrow" tool in the left vertical toolbar, select your shape and edit its properties on the right side:
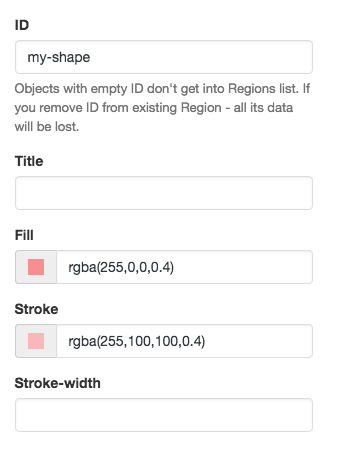
If you need to update the original image in your Image Map, select "Arrow" tool in the toolbar on the left, click on the image. You'll see the list of image properties on the right side. Also you'll see that there is an "Upload" button that allows to upload a new version of the image.
To scroll the map, hold down Spacebar and move the mouse pointer around.
To delete a shape - select it with the "Arrow" tool and press Backspace.
To delete a point of a shape - select the shape, then select one of its points, then press Backspace.
When you finish editing the file - click "Save SVG file" in the top toolbar and go back to the map editor. Now try to open the list or Regions: you'll see that the shapes you've just drawn appeared in the table. Now you can add custom fields to Regions and continue with the map setup.