Creating a new SVG map
Open MapSVG and click on "New SVG map" drop-down. You'll see a list of all available maps.
Just start typing the name of the country and choose an SVG file:
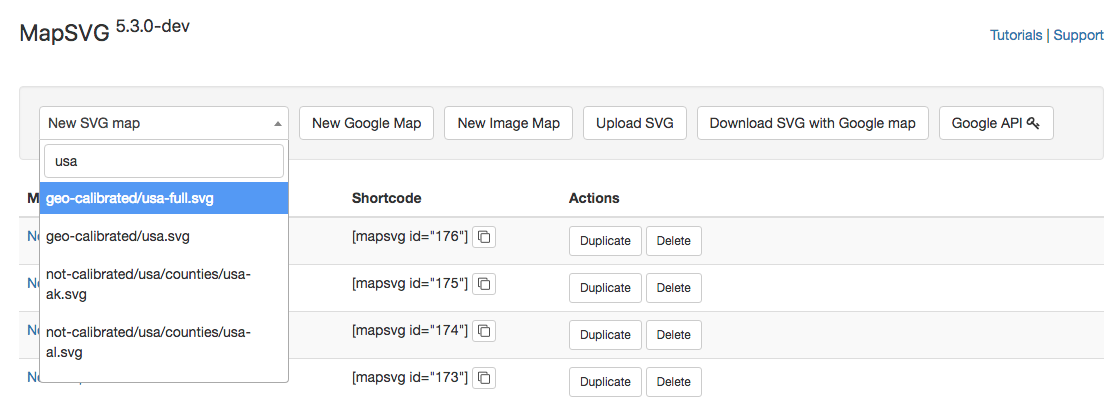
When you open the drop-down list with SVG files, you'll see that each file is located by one of the following 3 paths:
geo-calibrated/: calibrated maps. If you see that the country you need is present in both geo-calibrated and uncalibrated versions, it is recommended to use the geo-calibrated version. You can add
Markers with lat/lng coordinates (by entering an address) to geo-calibrated maps. You can't do that with uncalibrated maps. Also, you can overlay a geo-calibrated map on top of Google Map.not-calibrated/: outdated maps that were used in the first versions of MapSVG. You can't add markers to this maps by entering an address or lat/lng coordinates and you can't overlay these maps on top of Google Map. Uncalibrated maps are still present in MapSVG mostly for backward compatibility. But also there are maps that can't be calibrated: for example the map of USA with small Alaska and Hawaii below the main US states.user-uploads/: your custom uploaded SVG files. When you upload an SVG file it immediately appears in the list with this path. If you upload a new version of the SVG file with the same filename - the previous version gets overwritten.